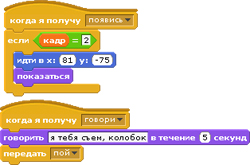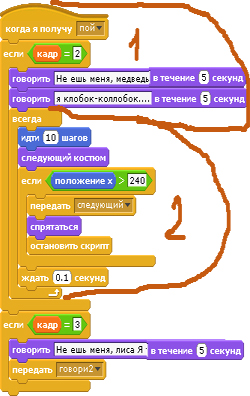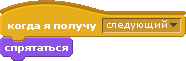Творческая мастерская Scratch
<< Онлайн консультация >>
Включите колонки или наденьте наушники!
Если Вы не видите мультика, значит, у вас в операционной системе не установлена Java. Скачайте Java - http://javadl.sun.com/webapps/download/AutoDL?BundleId=39494. Запустите скачанный файл. После завершения установки, закройте свой браузер и запустите его снова. Если что-то не получается, пишите в комментарии - разберемся вместе.
Scratch (Скретч) это программа, которая позволит вам создать собственные анимированные интерактивные истории и компьютерные игры. Этими произведениями можно обмениваться с сообществом Скретч-проектов по всему миру.
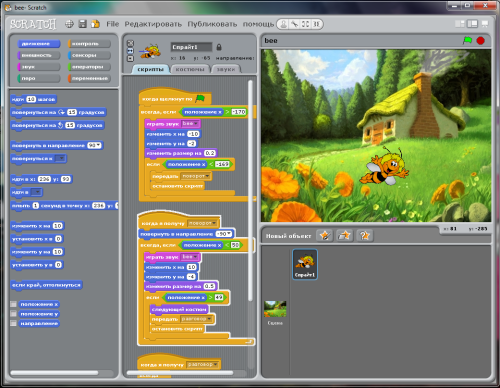
- Вы вообразите и представите, что именно хотите сделать и получить в результате
- Создадите проект, основанный на своих представлениях
- Поиграете с результатами своей деятельности
- Поделитесь результатами своей деятельности с другими людьми
- Мы вместе обдумаем и обсудим результаты
- Обсуждение и обдумывание приводит к новым представлениям и новым проектам.
Если вы еще сомневаетесь, стоит ли этим заниматься, то посмотрите, что можно делать с помощью Scratch. (кликните по картинке)
Онлайн консультация
Если у Вас возникли вопросы или идеи по работе в Scratch, Вы можете задать их лично мне через систему внутренних сообщений на сайте.
Занятие 1. Скачать и установить Scratch.
На первом занятии мы скачаем Scratch на свой компьютер и установим его в системе.
Несколько подсказок:
- Сайт Scratch - http://scratch.mit.edu
- Ссылка на скачивание Scratch находится в самом низу главной страницы сайта.
- Если при установке, система потребует от вас пароль, спросите его у родителей.
Подробно о процессе загрузки и установки Scratch я рассказал в видео.
Как видно из видео, ничего сложного нет.
В комментариях к уроку напишите, удалось ли вам установить Скретч. Если возникла проблема, опишите ее подробнее - разберемся вместе.
Занятие 10. Сретч-квест
Квест, приключенческая игра — один из основных жанров компьютерных игр, требующих от игрока решения умственных задач для продвижения по сюжету. Сюжет может быть предопределённым или же давать множество исходов, выбор которых зависит от действий игрока.
Квест предполагает, что герой перемещается из одного пространство в другое. Число пространств или комнат может быть очень большим, но для примера мы построим мир из 5 связанных между собой комнат. Кошка управляется клавишами - вниз, вверх, вправо и влево.
Если клавиша стрелка вверх, то повернуться вверх пройти 5 шагов и установить значение переменной 0. Все остальные нажатия – вправо, влево и вниз – отрабатываются точно так же.
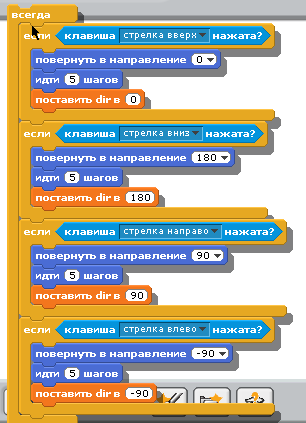
С кошкой все ясно. А вот мир вокруг кошки устроен сложнее, он должен помнить, откуда идет кошка и куда она должна попадать при ее соприкосновении с экраном. Как только кошка касается экрана, она посылает миру сигнал – передать "Change place"

В ответ на этот сигнал среда начинает анализировать положение (направление) кошки и фон, на котором она находится. Все изображения – костюмы фона.
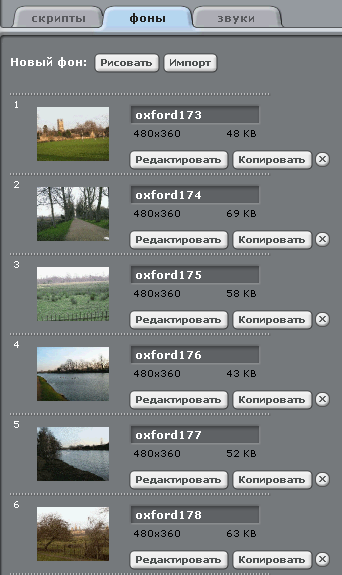
В зависимости от того, куда смотрит кошка, и из какой комнаты она пришла, фон подсовывает под кошку новое изображение окружающего мира.
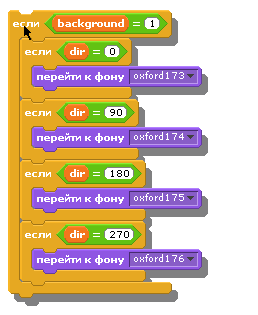
Теперь мы можем путешествовать из комнаты в комнату или из области в область. Усложним игру, добавив к кошке двух злобных демонов. Каждый из них постоянно поворачивается в сторону кошки и двигается к ней. Если один из демонов касается другого, он замирает. Если демон коснется кошки, то мы проиграли.
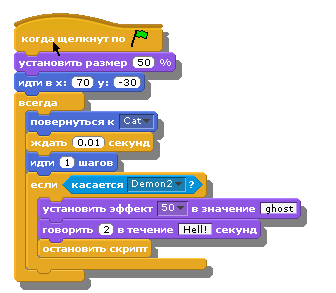
Добавим кошке миссию, которую она должна выполнить, переходя из одной области в другую: найти и собрать семь зеленых шариков. Шарики должны быть видимы в некоторых областях и невидимы в других.
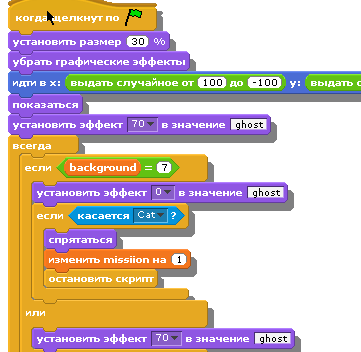
Теперь у нас практически полноценный квест, в котором игрок бродит по полям, собирает зеленые шарики и ускользает от противников.
Проект можно расширять новыми заданиями и новыми областями.
А теперь, попробуйте, создать свой квест. И не забывайте, вы можете скачать понравившийся вам проект с сайта Scratch и изучить его изнутри. А здесь вы можете посмотреть очень много разных игр.
За этот урок спасибо Евгению Патаракину.
Занятие 2. Создаем первый скрипт и исследуем среду Скретч
На этом занятии мы научимся создавать скрипты в среде Скретч. Как это делать, вы узнаете, просмотрев видео. А создав свой первый скрипт, вы немного поэкспериментируете.
Итак, начинаем занятие.
- Внимательно посмотрите видео
- Теперь придумайте и создайте свой скрипт, который управляет котенком. На рисунке представлен мой скрипт, о котором говорилось в видео.
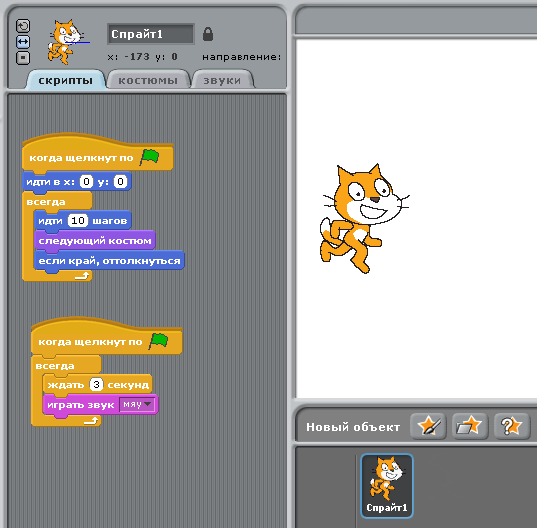
Опишите в комментариях, что делал ваш котенок. - Когда создадите скрипт, проведите исследование:

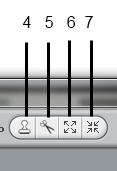
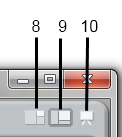
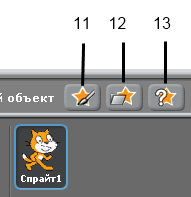
На рисунках указаны и пронумерованы кнопки. Ваша задача: Выяснить, для чего нужна каждая из них? Когда выясните это, напишите в комментариях к этому уроку.
Следующий урок будет в четверг 9 сентября.
Занятие 3. Сообщество Scratch
На этом занятии мы вступим в сообщество Scratch и научимся в нем работать.
Итак, начинаем.
- Посмотрите видео
- Теперь выполните следующее:
- зарегистрируйтесь на сайте Scratch - http://scratch.mit.edu, в комментариях к уроку напишите свой логин на сайте Scratch.
- подружитесь со мной, моя страница имеет адрес http://scratch.mit.edu/users/serba
- присоединитесь к группам Nachalka.com - http://scratch.mit.edu/galleries/view/91194 и RuTu - http://scratch.mit.edu/galleries/view/73443
- подружитесь с другими участниками Мастерской
- Посмотрите еще одно видео
- Выполните задания:
- опубликуйте один или несколько ваших проектов, сделанных на прошлом уроке.
- в комментариях к уроку укажите адрес страницы с вашим проектом, например, http://scratch.mit.edu/projects/serba/1179244
- прокомментируйте проекты других участников Мастерской.
Следующий урок будет в понедельник 13 сентября.
Занятие 4. Создаем спрайт и его костюмы
На сегодняшнем занятии мы научимся создавать собственные спрайты с помощью графического редактора, встроенного в Scratch. Для объяснения я использовал два видео с Youtube от пользователя kookoodoll. Эти ролики на английском языке, но они так хорошо сделаны, что все итак понятно.
В первом ролике рассказывается, как нарисовать костюмы спрайта, во втором - как создать скрипт, меняющий костюмы, тем самым создавая эффект движения. Смотри ролики
А теперь задание:
- создайте свой спрайт, нарисуйте к нему несколько костюмов
- составьте скрипт с использованием смены костюмов
- загрузите проект в свой профиль на сайте Scratch и в комментариях к уроку дайты ссылку на него
Следующий урок в четверг 16 сентября.
Занятие 5. Кирпичики контроля, движения и внешнего вида
Мы уже многому научились, судя по работам. Теперь пришло время немного обобщить, привести в порядок. Этим мы займемся на этом и следующем уроке, а заодно и усложним задания 
Внешний вид объекта (фиолетовый ящик)

Все команды однозначны. Чаще всего употребляются команды «Изменить()» и «Убрать графические эффекты». Переходы между слоями легче всего пояснить на примере 2-х одинаковых спрайтов котенка. У одного из них покрасим глаза в голубой цвет. Если мы теперь попросим одного из котят менять слой, то получится простая мультипликация – котенок будет менять цвет глаз.

Здесь приведен самый простой пример, но мы можем увеличить число объектов.
|
Команда |
Назначение |
|
Перейти к костюму() |
Перейти к костюму (можно выбрать костюм героя) |
|
Выбрать костюм() |
По умолчанию объект одет в костюм кошки, но мы можем выбрать и другие костюмы из библиотеки, пользуясь командой Импорт. |
|
Изменить значение костюма |
Изменить значение костюма на одну или несколько единиц. Имеет смысл только тогда, когда у нас несколько «импортных» костюмов.
|
|
Сказать |
Сказать фразу, которую мы можем записать в окошечке команды. К сожалению, пока можно использовать только латинские буквы.
|
|
Думать |
Думать – отличается от «говорить» только графическим оформлением фразы
|
|
Убрать графические эффекты |
Очистить все графические эффекты. Если мы производили над объектом видоизменение, то в результате этой команды все они отменяются |
|
Изменить() |
Изменить (цвет, округлость, яркость) () – видоизменить объект по одному из перечисленных параметров на указанную величину. |
|
Показаться |
Показать объект – он становится видимым |
|
Спрятаться |
Спрятать объект - он становится невидимым |
|
Перейти в верхний слой |
Объект перемещается в первый слой |
|
Перейти назад на () слоев |
объект уходит на несколько слоев внутрь |
|
Значение костюма |
Возвращает значение костюма, который в данный момент одет на нашем исполнителе. |
Синий ящик - Движение
В синем ящике сложены строительные блоки, управляющие перемещением объектов по экрану.

Центральная точка экрана соответствует координатам X=0, Y=0. Вправо от нулевой точки X возрастает и это область положительных значений. Влево – область отрицательных значений.
Научимся использовать блоки, которые не являются командами, а возвращают значения – положение x, y и направление. Простой пример:
Мы хотим, чтобы котенок последовательно переходил из нижнего правого угла в левый верхний угол.

|
Команда |
Назначение |
|
идти |
пройти вперед указанное число шагов. Например: Идти(10) – сделать десять шагов назад Идти (-30) – сделать 30 шагов назад |
|
Повернуться на |
повернуться - стрелочка указывает по часовой или против часов стрелки выполняется поворот. Например: повернуться на 45 градусов (стрелочка указывает по или против часовой стрелки) |
|
Повернуться в направление() |
Повернуться в указанном направлении. Например: повернуться в направление(180) |
|
Повернуться к |
Повернуться в направлении другого существа или координат мышки. После команды всегда существует перечень объектов, которые в данный момент присутствуют в системе и на которые можно реагировать. В самом простом случае, когда других объектов нет, предлагается повернуться в сторону, где находится указатель мышки. |
|
Изменить Х на() |
Изменить положение по оси X на указанное число шагов. Например: Изменить X (-10) – объект смещается влево на 10 шагов |
|
Установить x в () |
Установить объект положение по оси x. Например: Установить x в (50) |
|
Идти в x () y() |
Переместиться в точку с указанными координатами Например: Идти в x(70) y(-50) В начале проекта всегда стоит установить персонаж в конкретную точку, чтобы точно знать, где он находится. |
|
Плыть () сек в точку |
Плавно переместиться в точку с указанными координатами за указанное время. На перемещение затратится время указанное в секундах. Например: Плыть(20) сек в точку x(90) y(90) Объект медленно (в течение 20 секунд) будет переползать в указанную точку. |
|
Идти в () |
Перейти в точку, где расположен указатель мыши или другая фигура. |
|
Если край, оттолкнуться |
Если попадаешь в край экрана, то отразись от него. Это очень полезно, если Вы не хотите потерять своего героя |
|
Следующие несколько блоков нельзя использовать в качестве отдельных строительных блоков, но они могут быть вставлены внутрь строительных кирпичиков в качестве входных параметров
|
|
|
Положение х |
Возвращает значение по оси X Например: Установить y (положение x) |
|
Положение Y |
Возвращает значение по оси y Например: Установить x (положение y) |
|
Направление |
Возвращает направление |
Кирпичики контроля (желтый ящик)
Кирпичики контроля позволяют собирать блоки команд и управлять последовательностью исполнения скриптов. Они определяют то, при каких условиях совершается то или иное действие. Они позволяют спрайтам передавать, принимать и реагировать на управляющие сообщения.
|
Команда |
Назначение |
|
Когда щелкнут по флажку |
Запускает скрипт в ответ на щелчок по зеленому флажку. Это обычный способ запуска всей модели. |
|
Когда нажата () клавиша |
Запускает выполнение блока команд в ответ на нажатие выбранной клавиши. Позволяет передать управление на клавиатуру. Например: когда нажата стрелка вверх, повернуть вверх |
|
Ждать () |
Команда ожидания. Параметр () указывает сколько секунд следует ждать. |
|
Всегда() |
Блок команд, заключенных внутрь конструкции будет выполняться постоянно. |
|
Если <> |
Условие, при выполнении которого должны выполняться команды, заключенные внутри конструкции. Если не выполняется, то никаких действий |
|
Если <> или |
Условие, при выполнении которого должны выполняться команды, заключенные внутри конструкции если. Если не выполняется, то нужно перейти к действиям внутри блока или.
|
|
Повторить() |
Повторение. Параметр указывает, сколько раз нужно повторить блоки команд, заключенные внутри блока повторить() Например, повторить 20 (идти 50 повернуть 45) |
|
Передать () |
Передать сообщение. Переданное сообщение может запускать активность другого исполнителя. Работает в сочетании с командой «Когда я получил ()» (Про блоки Перередать и Когда получил у нас отдельный урок) |
|
Когда получил () |
Запускает выполнение блока команд в ответ на полученное сообщение. Работает в сочетании с «передать ()» |
|
Всегда если () |
Выполняется до тех пор, пока условие () верно |
|
Ждать до () |
Ждать, пока не выполнится условие |
|
Остановить скрипт |
Остановить выполнение программы для данного исполнителя |
|
Остановить всё |
Остановить выполнение всех программ |
Задание:
1) Слоненок издалека подходит к мячику. Как-будто ударяет по нему и мяч улетает. Слоненок радостный кричит: "Урааа!". Подсчитать количество шагов, сделанных слоненком до мяча. Применить эффекты приближения и удаления.
2) Придумайте свою подобную историю. Подсказка: пусть это задание будет подготовкой к выполнению итоговой работы.
3) Разместите проекты на сайте Скретч, в комментариях напишите ссылки на проекты.
Для примера
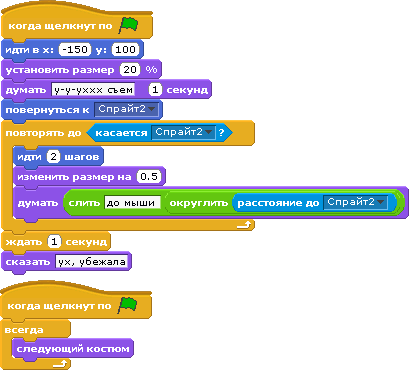
Это скрипт летучей мыши. Особенности:
- Первые 4 команды (Идти ... Повернуться) устанавливают начальное положение и состояние мыши.
- Далее, пока летучая мышь не коснется обычной мыши, она будет двигаться к ней, постепенно увеличиваясь в размере. Тем самым создается эффект приближения.
- Второй скрипт - Всегда следующий костюм - служит для того, чтобы летучая мышь махала крыльями.

Это скрипт обычной мыши. Особенности:
- Первые две команды описывают начальное положение и состояние объекта.
- Используется форма "Всегда, если..." для того, чтобы скрипт постоянно следил за тем, касаются ли спрайты. Как только они коснутся, мышь убежит.
Проекты усложняются, участникам Мастерской уже нужно задуматься об итоговой работе (игре, спектакле), поэтому время на урок увеличивается до недели - следующий урок в четверг 23 сентября.
Использовались материалы с Паутины соучастия.
Занятие 6. Кирпичики рисования, звука, операторов и сенсоров
Команды рисования (темно-зеленый ящик)
В зеленом ящике собраны команды, которые позволяют управлять пером или карандашом, которым могут рисовать наши объекты. Как и черепашка Лого, все объекты Скретч могут рисовать и оставлять на экране свои отпечатки.
Мы можем менять цвета и размер карандаша, поднимать и опускать карандаш. В результате выполнения сценария на экране рисуются разноцветные геометрические фигуры.
|
Команда |
Назначение |
|
Очистить |
Очистить экран от всех следов, которые на нем оставили объекты |
|
Опустить перо |
Опустить карандаш. После этой команды за движущимся объектом будет оставаться след. |
|
Поднять перо |
Поднять карандаш |
|
Установить цвет пера() |
Выбрать цвет, которым мы собираемся рисовать. Цвет можно выбрать из объектов на экране |
|
Изменить цвет пера на () |
Изменить цвет пера на указанное значение. Например: Изменить цвет пера на (50) |
|
Изменить тень на () |
Установить градиент цвета следа, который оставляет объект. 100 – белый, 0 – черный. |
|
Печатать |
Отпечатать объект на экране. Например, у нас есть спрайт дерево и мы хотим посадить лес из деревьев разного размера. |
Лиловый ящик - Звуки
Лиловый ящик Скретч предоставляет массу звуковых возможностей. При этом звук можно выбрать в библиотеке – там этих звуков достаточно много. Так же как и библиотека картинок, библиотека звуков расширяется и к ней можно добавлять свои звуки в формате wav. Звуки можно записывать в редакторе самой среды Скретч. Внутрь звуковых кирпичиков можно добавить любые значения, которые мы вычисляем или считываем с датчиков. К разным объектам в Скретче можно добавлять свои музыкальные партии.
|
Команда |
Назначение |
|
Играть звук |
Воспроизвести звук (можно выбрать звук). При этом звук никак не влияет другие действия нашего объекта |
|
Играть звук до завершения |
Играть звук до его завершения. Никакие другие действия наш спрайт при этом не совершает. |
|
Выбрать инструмент |
Выбрать инструмент, который будет играть. Инструментов в Скретче более 130 |
|
Барабанам |
Ударные играют указанное число тактов |
|
Играть ноту |
Играть определенную ноту указанное количество времени (в секундах). Ноты записаны в цифрах, но против каждой цифры стоит ее звучание.
|
|
Убрать все звуки |
Все звуки данной модели умолкают |
|
Изменить темп |
Меняет темп игры |
|
Темп |
Возвращает значение темпа игры |
Операторы (зеленый ящик)
Операторы и датчики - все это бойцы невидимого фронта. Операторы можно использовать только внутри строительных блоков. Сами по себе как строительный материал эти кирпичики использовать нельзя. Они возвращают результат. Как правило, все арифметические и логические блоки используются вместе с блоками управления.
|
Команда |
Назначение |
|
() + () |
операция сложения |
|
() – () |
вычитание |
|
() * () |
умножение |
|
() / () |
деление |
|
() > () |
Сравнение больше, равно, меньше. Например: ((5) * (5)) < ((4) * (10)) |
|
Выдать случайное от () до () |
Возвращает число в интервале от () и до (). Например: Установить направление(Выдать случайное от (-180) до (180) |
|
буква(№)в(слово) |
возвращает значение буквы, которая стоит в слова под выбранным номером. Например, буква(1)в(Скетчер) = С. буква(2)в(Скретчер) = к |
|
Слить () () |
Объединяет слова и возвращает слитное значение. Например, слить(Привет)(Сретчер) будет ПриветСкретчер |
|
длина строки() |
Возвращает длину строки. Например длина строки(Привет, Скретчер!) = 17 |
|
Логические операторы. Эти блоки содержат входные окошки, куда вставляются кирпичики сравнений. |
|
|
<> и <> <> или <> Не <> |
Например: () и () |
|
Функция от () |
Перечень возможных функций показан на рисунке после этой таблицы |
Возможные вычисляемые функции
Посмотреть на результат выполняемой функции можно, если попросить котенка или другого героя сказать или подумать результат функции:
Сенсоры (голубой ящик)
Кирпичики из голубого ящика тоже нельзя использовать в качестве строительных блоков, но они могут использоваться, как и числа и логические значения «истина» или «ложь». Для того чтобы посмотреть на значение датчика можно попросить котенка проговорить или продумать значение датчика. Интересно, что датчик может получать информацию не только от объекта, с которым он связан, но и от любого объекта, существующего в нашей системе. Например, спрайт котенка может узнать касается ли он спрайта мышки, координаты другого спрайта.
|
Команда |
Назначение |
|
Мышка по x |
возвращает значение указателя мыши по оси x |
|
Мышка по y |
возвращает значение указателя мыши по оси x |
|
Касается цвета () |
касается ли наш объект указанного цвета Например: цвет касается () ? – |
|
Касается цвет () цвета |
Касаются ли указанные цвета. Возвращает «истина» или «ложь» |
|
Мышка нажата |
Нажата ли управляющая клавиша мышки? Возвращает «истина» или «ложь» |
|
Касается () |
Касается ли наш объект мышки или другого существа касается ли наш объект цвета() соприкасается ли цвет() с цветом().Возвращает «истина» или «ложь» |
|
Параметр () от () |
Возвращается размер, положение по x или y, направление, костюм и громкость любого объекта существующего в данной модели.
|
|
Расстояние до () |
Возвращает расстояние от нашего спрайта до выбранного объекта – край, мышка, другой спрайт.
|
Переменные (оранжевый ящик)
В оранжевой ящике изначально ничего не лежит, кроме предложения «создать переменную». Мы сами создаем кирпичики, которые планируем использовать в своих сценариях. Если мы щелкаем по кнопке «создать переменную», то Скретч предлагает определить имя и свойства новой переменной. Переменные могут быть глобальными и локальными.
Глобальные переменные действую для всех объектов внутри данного проекта. Локальные переменные действуют только для данного объекта. Например, мы хотим несколько раз сыграть несколько нот, постепенно убыстряя темп игры. Мы создаем две локальные переменные – «nota» и «temp”
Temp – определяет время звучания и увеличивая значение этой переменной мы ускоряем скорость игры.
Задание.
Выбирайте один (можно и все  ). Проекты расположены по мере увеличения сложности:
). Проекты расположены по мере увеличения сложности:
1) Создайте оркестр из нескольких музыкантов, чтоб они еще и пританцовывали. Музыку можете написать свою или загрузить готовую.
2) Изобразите рост нескольких деревьев. Скорость роста разная у разных пород. Озвучьте проект.
3) Рыба-пиранья: рыба-пиранья плавает, управляется клавишами-стрелками. Ловит мелких рыбок - подрастает, натыкается на что-то (придумайте что) - уменьшается. За съеденную рыбку прибавляется некоторое количество баллов, за столкновение с преградой - вычитается. Общее количество баллов отображается на сцене. Маленькие рыбки плавают произвольно, прочие объекты могут покоиться или плавать.
Созданные проекты разместите на сайте Скретч, в комментариях разместите ссылки на них. Обсудите проекты участников Мастерской.
Использовались материалы с Паутины соучастия.
Занятие 7. И обобщим основные приемы...
Итак, последний из трех обобщающих уроков. Два - пятое и шестое занятия - были о "кирпичиках", в этом занятии мы уточним некоторые подходы к программированию в Scratch.
1. Переменные
Переменная – это ячейка памяти, в которую программа может записывать значения: числа, строки и использовать (считывать) их позднее для вычисления новых значений.
Для присваивания и изменений значений переменных используются блоки поставить переменная в выражение и изменить переменная на выражение. Значение переменной можно отобразить на сцене с помощью монитора. Значение можно изменять и вручную с помощью слайдера (рычажка).
Посмотрите примеры: Korvpall и Ideaal
2. Списки
Список в Scratch представляет собой упорядоченный набор ячеек памяти (элементов). На элементы можно ссылаться с помощью имени массива и индексов. В Scratch можно создавать и использовать списки с помощью блоков группы Переменные. С помощью блоков этой группы можно добавлять элементы в конец списка или в середину, заменять, удалять и ссылаться на элементы.
Посмотрите пример
3. Ввод/вывод
При решении задач часто необходимо задать программе исходные данные и отобразить результаты. В первом случае говорят о вводе (считывании) данных, во втором – о выводе данных (печати, отображении). В Scratch для ввода данных можно использовать мониторы данных с рычажком (только для чисел) и блок Спросить, который дает возможность вводить числа и тексты в режиме диалога. Результаты переменных и/или списков можно выводить с помощью мониторов или блока Говорить.
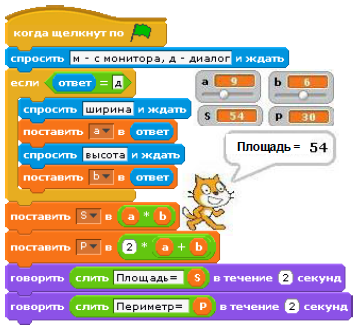
4. Последовательность и параллельность
При создании программы следует учитывать, что действия, задаваемые блоками, выполняются в определенном порядке. Простейшим случаем является последовательный процесс, при котором блоки выполняются подряд сверху вниз.

Два или несколько скриптов (процессов) можно выполнять одновременно, т.е. параллельно. Параллельное выполнение можно задавать несколькими способами. Например все скрипты, первый блок в которых это блок с зеленым флажком, запускаются одновременно и выполняются параллельно, если щелкнуть по зеленому флажку.
Параллельно выполняются также скрипты, начинающиеся блоком Когда я получу сообщение, в которых принимается одинаковое сообщение.


5. События
Объекты могут реагировать на определенные события: нажатие на какую-либо клавишу, щелчок мышью по объекту, прикосновение к другому объекту или краю сцены и т.п. В скриптах можно предусмотреть реакции на определенные события. Основным средством для обработки события являются так называемые блоки заголовков: Когда клавиша ... нажата и Когда щелкнут по спрайту.
Внутри скриптов часто используется блок касается {спрайт | край | курсор}? Если данный спрайт касается другого спрайта, края сцены или указателя мыши (курсора), то блок возвращает значение истина.
В принципе нажатие на зеленый флажок и запуск скриптов с помощью блоков передать и когда я получу сообщение также являются событиями.

6. Взаимодействие между спрайтами
Если программа состоит из нескольких скриптов, то часто возникает необходимость в координировании и синхронизации их работы. Один спрайт может обратиться к другим, те в свою очередь к следующим и т.д. Для организации работы скриптов используются блоки: передать сообщение; передать сообщение и ждать; когда я получу сообщение.
Представленная рядом программа состоит из четырех скриптов. Скрипт с зеленым флажком является главным. С него начинается работа программы и он запускает остальные. Если пользователь вводит букву ”д”, то запускается скрипт Читай, и после окончания им работы запускается скрипт Вычисли. Если введена отличная от д буква, то сразу запускается скрипт Вычисли.

Посмотрите пример.
Итак,
на этом учебная часть мастерской заканчивается. До понедельника 11 октября у участников Мастерской есть время на то, чтобы "подтянуть хвосты"  . В течение недели я буду в повышенной готовности ответить на ваши вопросы, обсудить проблемы - обращайтесь, не оставляйте проблемы и вопросы нерешенными. А вы в это время все-таки сделайте задания 6 урока.
. В течение недели я буду в повышенной готовности ответить на ваши вопросы, обсудить проблемы - обращайтесь, не оставляйте проблемы и вопросы нерешенными. А вы в это время все-таки сделайте задания 6 урока.
С 11 октября мы перейдем к созданию конкретных видов проектов. Мы научимся создавать игры, презентации, мультфильмы, а может и более сложные вещи.
Занятие 8. Создаем презентацию или комикс
На сегодняшнем уроке мы научимся создавать презентацию. Этот же формат подходит и для создания комиксов. В качестве учебного пособия я создал презентацию о том, как надо создавать презентацию. Поработайте с ней, чтобы понять основные принципы.
Управляющие скрипты очень просты:
- Для перехода к следующему слайду и предыдущему слайду (скрипт сцены). Если координата x мышки при клике по сцене больше 180 (т.е. правый край), переменная НОМЕР увеличивается на 1. Если координата x мышки при клике по сцене меньше -180 (т.е. левый край), переменная НОМЕР уменьшается на 1. Также ставятся ограничения на срабатывание: НОМЕР<5 - на последнем слайде не сработает переход вперед; НОМЕР>1 - на первом слайде не сработает переход назад.

- Работа кнопок.
Кнопка ВПЕРЕД. Будет показываться на всех слайдах, кроме последнего. При клике по ней переменная НОМЕР увеличивается на 1.

Кнопка НАЗАД. Будет показываться на всех слайдах, кроме первого. При клике по ней переменная НОМЕР уменьшается на 1.
- Скрипт, который переключает слайды - это могут быть костюмы сцены, могут быть костюмы какого-то спрайта (как с моем примере)

Вы можете выбрать один из двух способов для переключения слайдов: либо клик по краям, либо кнопки - какой вам больше нравится. используйте в своих работах скрипты из пунктов 1-3.
На слайдах можете создавать все, что захотите из того, чему вы научились. Представленные скрипты используются для переключения слайдов.
Для примера комикса предлагаю посмотреть работу, которую сделала моя дочка Ксюша (с моей помощью конечно).
Задание: создайте презентацию о своем хобби, любимом занятии или комикс по любимой сказке. Загрузите работу на сайт Scratch и разместите ссылку на нее в комментариях.
Занятие 9. Рассказываем сказки
На этом уроке рассмотрим, как рассказать историю, сказку в Скретче. Я сделал небольшой проект по сказке "Колобок". Вот, что у меня получилось:
А теперь посмотрим, как я это делал. Здесь нет ничего сложного: надо рассказывать историю, определять, что должен делать каждый герой в каждый момент и сразу это воплощать в скриптах. Главное средство связи между героями сказки, рассказа - команда ПЕРЕДАТЬ. С ее помощью мы будем передавать действия от одного героя другому.

Это скрипт сцены. Введена переменная КАДР, которая будет считать номер сцены. По команде СЛЕДУЮЩИЙ, переменная КАДР будет увеличиваться на 1, сцена будет менять свой костюм, и сцена передаст команду ПОЯВИСЬ. По команде ПОЯВИСЬ будут появляться медведь и лиса.
| колобок | медведь | лиса |
|
Начало. Колобок катится с левого края сцены на правый. Переменная КАДР=1. Докатившись, колобок передает команду СЛЕДУЮЩИЙ, по которой переменная КАДР увеличивается на 1 и сцена меняет костюм. |
||
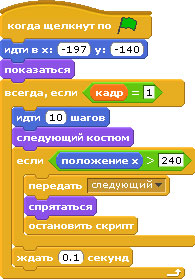 |
 |
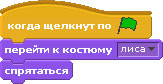 |
|
КАДР=2 1. Когда колобок получает команду СЛЕДУЮЩИЙ, он снова появляется на левом краю сцены (х=-250). 2. Он катится, пока до спрайта 3 (медведь) расстояние больше 110. Дойдя, он дает команду ГОВОРИ и останавливается (Остановить скрипт) 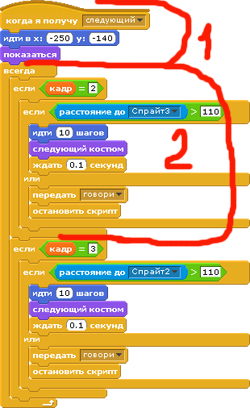 |
||
|
Медведь, получив команду ПОЯВИСЬ, появляется в нужном месте. По команде ГОВОРИ от колобка, он говорит. Потом передает команду ПОЙ для колобка.
|
||
|
1. Получив команду ПОЙ, колобок поет песню. 2. Спев, он катится к правому краю сцены, докатившись, передает команду СЛЕДУЮЩИЙ.
|
||
|
Медведь, получив команду СЛЕДУЮЩИЙ, прячется.
|
||
И так дальше продолжить про общение колобка с лисой. Эти скрипты абсолютно похожи на показанные в таблице, вы их можете увидеть, скачав мой проект Колобок.
И задание: расскажите свою сказку или историю. И, как обычно, ссылку на проект разместите в комментариях.
Итоги
Уважаемые участники Творческой Мастерской Scratch!
Пришло время продемонстрировать все, чему вы научились. Выберите лучшую свою работу или сделайте еще одну. Загрузите ее на сайт Scrtach (об этом на 3 занятии было рассказано).
Внизу этой страницы нажмите "Создать дочернюю страницу". Внизу окна редактирования нажмите "rich text editor".

Теперь идем на сайт Scratch - http://scratch.mit.edu. Авторизовываемся и переходим на страницу своего проекта. На ней жмем слово "Код" и копируем код "Java плеер"

Этот код вставляем в окно редактирования "rich text editor". Жмем "Сохранить". Все, ваше творение на страницах любимой Началки  .
.
Итак, выбирайте свой самый удачный и интересный по-вашему мнению проект и публикуйте. Мы ждем ваших работ!